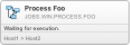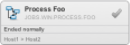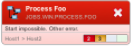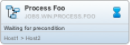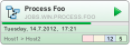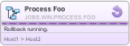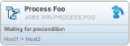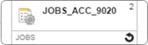Workflow Monitor Overview
You access the Workflow Monitor right-clicking on a Workflow task and selecting Open Monitor. This topic describes the elements and commands you need to work with it.
You will find the following information in this topic:
- Using the Workflow Monitor Toolbar
- Using the Status Bar
- Flat List View
- Status of Tasks - Visual Aids
- Workflow-Specific Functions
- Task-Specific Functions
- Viewing the Details of a Task in the Workflow
- Viewing and Editing the Properties of a Task in the Workflow
Using the Workflow Monitor Toolbar
The toolbar provides shortcuts for all the functions available for the Schedule and its tasks:
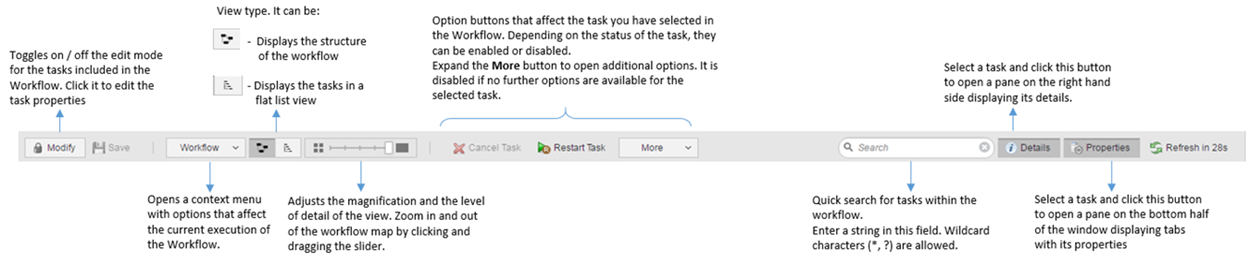
Running workflows display an additional status bar that shows the progress of the execution.

The content of the progress bar is calculated on the basis of the expected runtime. The expected runtime (ERT) is the average time of all runs of the task so far.
If the expected runtime is achieved or exceeded, a dashed, animated bar is displayed across the entire width.
Clicking  on the toolbar opens a Workflow Monitor view that displays the tasks in a hierarchical list, for example:
on the toolbar opens a Workflow Monitor view that displays the tasks in a hierarchical list, for example:
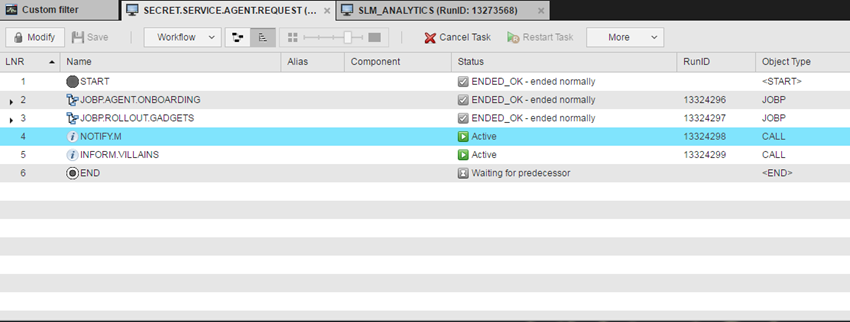
The flat list provides a better performance for large workflows. If you have such workflows, Automic recommends you to open them using it rather than the structure view.
Clicking  on the toolbar opens a Workflow Monitor view that displays the tasks as linked boxes depicting their dependencies in a clear, visual way, for example:
on the toolbar opens a Workflow Monitor view that displays the tasks as linked boxes depicting their dependencies in a clear, visual way, for example:
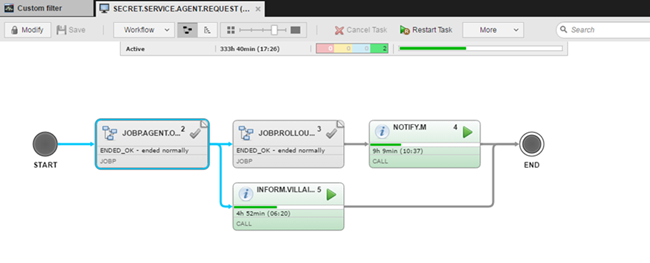
Basic information on the task is displayed on the box:
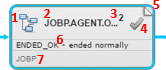
- Object icon, which is different for each type.
- Name or alias of the task.
- Order of the task in the workflow sequence.
-
Icon representing the status of the task, whether already processed, currently active, waiting, failed, etc.
Basically, it provides the same information as 6 (detailed status of the task); in case of large workflows, the level of detail provided for tasks is automatically reduced and, depending on the size of the tasks, only this icon is visible. See Status of Tasks - Visual Aids below.
-
For tasks that are workflows, clicking here expands the box to show the complete structure of the workflow.
Click it again to return the box to its original size.
- Detailed status of the task. For a complete list of the status icons used in the Automic Web Interface see Status Symbols of Tasks.
- Abbreviation of the type of task.
Status Indication of the Tasks in a Workflow
Both the color of the task box and the icon on its top right corner indicate the status of a task within a workflow.
The following color codes are used:
|
Color of the task box |
Status of the task |
|---|---|
|
Gray
|
Default |
|
Dark gray
|
Completed |
|
Red
|
Error |
|
Blue
|
Waiting |
|
Green
|
Running |
|
Yellow
|
Paused |
|
Purple
|
Rollback running |
|
Medium gray 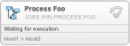
|
Rollbacked |
|
Blue
|
Waiting for Rollback |
|
White
|
White tasks indicate two status:
When you select such a task and open its Properties pane, a message is displayed to warn you that the data is no longer relevant. |
In addition, the following icons help you better identify the status of the task:
| Icon | Meaning |
|---|---|
| ABENDED, ERROR, FAULT or BLOCKING | |
|
|
Abend |
|
|
Abend (Restart) |
|
|
Abend (Restart of a restarted task) |
|
|
Abend (Restart of the original task) |
| ACTIVE | |
|
|
Active-Running |
|
|
Active-Running (Restart) |
|
|
Active-Running (Restart of a restarted task) |
|
|
Active-Running (Restart of the original task) |
|
|
Active-Sleeping |
|
|
Active-Sleeping (Restart) |
|
|
Active-Sleeping (Restart of a restarted task) |
|
|
Active-Sleeping (Restart of the original task) |
|
|
Active-Unknown |
|
|
Active-Unknown (Restart) |
|
|
Active-Unknown (Restart of a restarted task) |
|
|
Active-Unknown (Restart of the original task) |
| OK | |
|
|
Ended-Completed |
|
|
Ended-Completed (Restart) |
|
|
Ended-Completed (Restart of a restarted task) |
|
|
Ended-Completed (Restart of the original task) |
|
|
Ended-Rollbacked |
|
|
Ended-Rollbacked (Restart) |
|
|
Ended-Rollbacked (Restart of a restarted task) |
|
|
Ended-Rollbacked (Restart of the original task) |
| BLOCKED | |
|
|
Paused |
|
|
Paused (Restart) |
|
|
Paused (Restart of a restarted task) |
|
|
Paused (Restart of the original task) |
| WAITING | |
|
|
Waiting-Registered |
|
|
Waiting-Registered (Restart) |
|
|
Waiting-Registered (Restart of a restarted task) |
|
|
Waiting-Registered (Restart of the original task) |
|
|
Waiting-External dependencies |
|
|
Waiting-External dependencies (Restart) |
|
|
Waiting-External dependencies (Restart of a restarted task) |
|
|
Waiting-External dependencies (Restart of the original task) |
|
|
Waiting-Host |
|
|
Waiting-Host (Restart) |
|
|
Waiting-Host (Restart of a restarted task) |
|
|
Waiting-Host (Restart of the original task) |
|
|
Waiting-Manual release |
|
|
Waiting-Manual release (Restart) |
|
|
Waiting-Manual release (Restart of a restarted task) |
|
|
Waiting-Manual release (Restart of the original task) |
|
|
Waiting-Parallel tasks |
|
|
Waiting-Parallel tasks (Restart) |
|
|
Waiting-Parallel tasks (Restart of a restarted task) |
|
|
Waiting-Parallel tasks (Restart of the original task) |
|
|
Waiting-Preconditions |
|
|
Waiting-Preconditions (Restart) |
|
|
Waiting-Preconditions (Restart of a restarted task) |
|
|
Waiting-Preconditions (Restart of the original task) |
|
|
Waiting-Queue |
|
|
Waiting-Queue (Restart) |
|
|
Waiting-Queue (Restart of a restarted task) |
|
|
Waiting-Queue (Restart of the original task) |
|
|
Waiting-Rollback |
|
|
Waiting-Rollback (Restart) |
|
|
Waiting-Rollback (Restart of a restarted task) |
|
|
Waiting-Rollback (Restart of the original task) |
|
|
Waiting-Sync |
|
|
Waiting-Sync (Restart) |
|
|
Waiting-Sync (Restart of a restarted task) |
|
|
Waiting-Sync (Restart of the original task) |
|
|
Waiting-Start time |
|
|
Waiting-Start time (Restart) |
|
|
Waiting-Start time (Restart of a restarted task) |
|
|
Waiting-Start time (Restart of the original task) |
|
|
Waiting (gray means that the process is ongoing and that this status will change; the user cannot intervene) |
|
|
Waiting (Restart) |
|
|
Waiting (Restart of a restarted task) |
|
|
Waiting (Restart of the original task) |
Workflow within Workflow: Status of the Child Tasks
If the task in the Monitor is a Workflow with tasks that have not been successfully completed yet, this box - in addition to the general task information (see above) - displays a color-coded status bar:
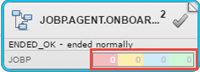
Each color represents a status; it indicates the number of child tasks of the sub-Workflow that have this status.
- Red - Number of canceled tasks in the sub-Workflow
- Yellow - Number of blocking or blocked tasks
- Blue - Number of tasks that are waiting.
- Green - Number of active tasks.
The status is intended to inform you of activities that you might need to take action on. For that reason, tasks that have successfully completed will not be counted in any category, and if all tasks of the Workflow have been successfully completely, this bar will not be displayed.
Expected End Time of Running Tasks
If the task is still active, the previous runtime and the expected end time are displayed. The expected end is calculated on the basis of the expected runtime which is derived from the previous runs.
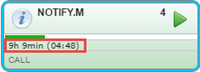
Task Tooltips
Hover the mouse pointer over a task to see its tooltip; it displays the same information as the box itself but in a bigger format.
In case of large workflows, the size of the task boxes is automatically reduced to display as much as possible of the workflow structure. Five levels of detail are available that you can change manually using the zoom functionality on the toolbar:
| Zoom | Level of Detail |
|---|---|
|
|
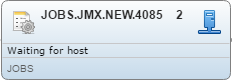
|
|
|
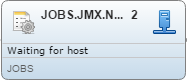
|
|
|

|
|
|

|
|
|

|
The task boxes display key pieces of information on the tasks, their status being one of them. The status of a task in the workflow is indicated as follows:
- By the color of the task box
- By the icon on the top right corner of the box
- By the status text in the box
Depending on the level of detail shown in the Monitor, you will be able to see both the text and the icon or just the icon.
For example:
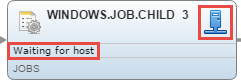
Depending on the level of detail shown in the Monitor, you will be able to see both or just one of them (the icon).
Right-click anywhere on empty space of the Workflow Monitor to open a context-menu with the functions that are available for the Workflow. They are the same functions you find when expanding the Workflow button on the toolbar:
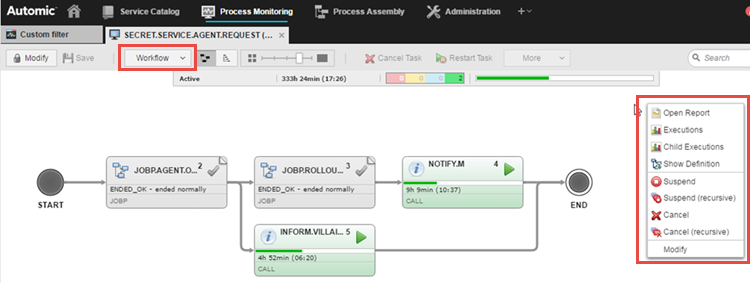
Right-clicking on a task in the Workflow Monitor, on the other hand, opens a context menu with the functions that are available for that task. Which options are displayed depends on the type of task and of its status. You find shortcuts to the most important tasks on the toolbar buttons and by expanding More.
For example:
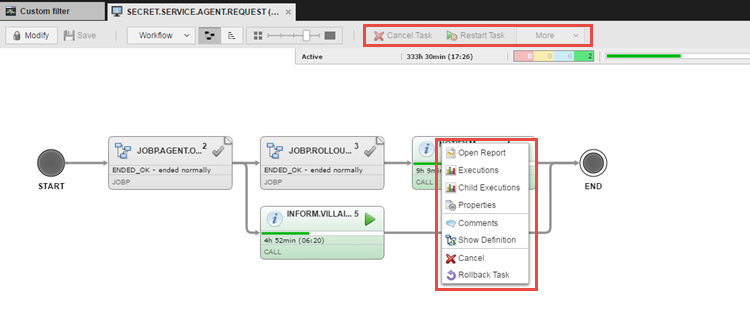
Viewing the Details of a Task in the Workflow
Select a task and click ![]() on the toolbar to open a pane on the right hand side of the page displaying all the details on the task.
on the toolbar to open a pane on the right hand side of the page displaying all the details on the task.
The information is provided in collapsible sections that vary depending on the type of task you have selected. For example:
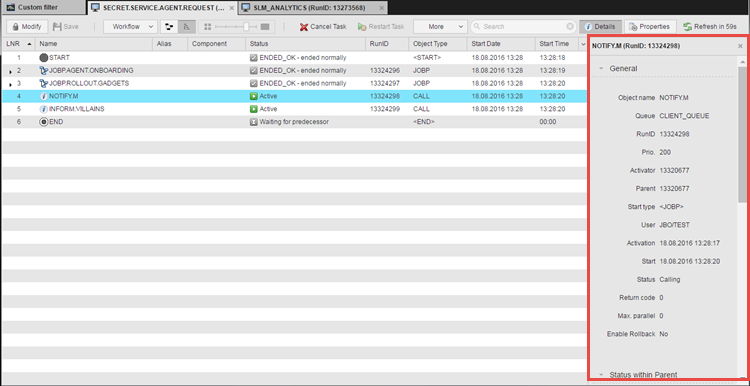
Viewing and Editing the Properties of a Task in the Workflow
Select a task and click ![]() on the toolbar to open a pane at the bottom of the page containing tabs for the properties of the task. Alternatively, right-click on the task and select Properties from the context menu. For example:
on the toolbar to open a pane at the bottom of the page containing tabs for the properties of the task. Alternatively, right-click on the task and select Properties from the context menu. For example:
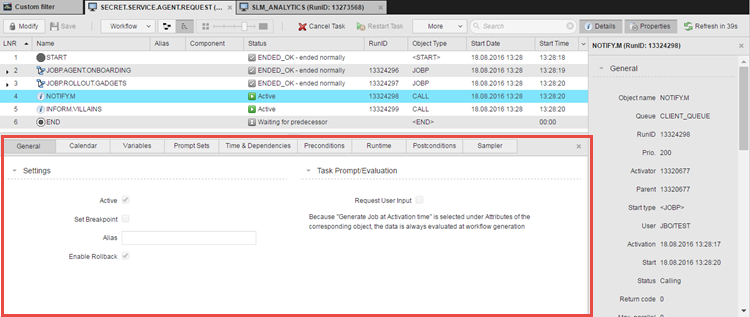
You can change the task properties only when the Workflow is still running and the task you want to edit has not been executed yet. To do so you must first click the Modify button on the tool bar; this unlocks the workflow for editing and stops the workflow so that you can change the properties of tasks.
These changes affect the current run only.
See also: